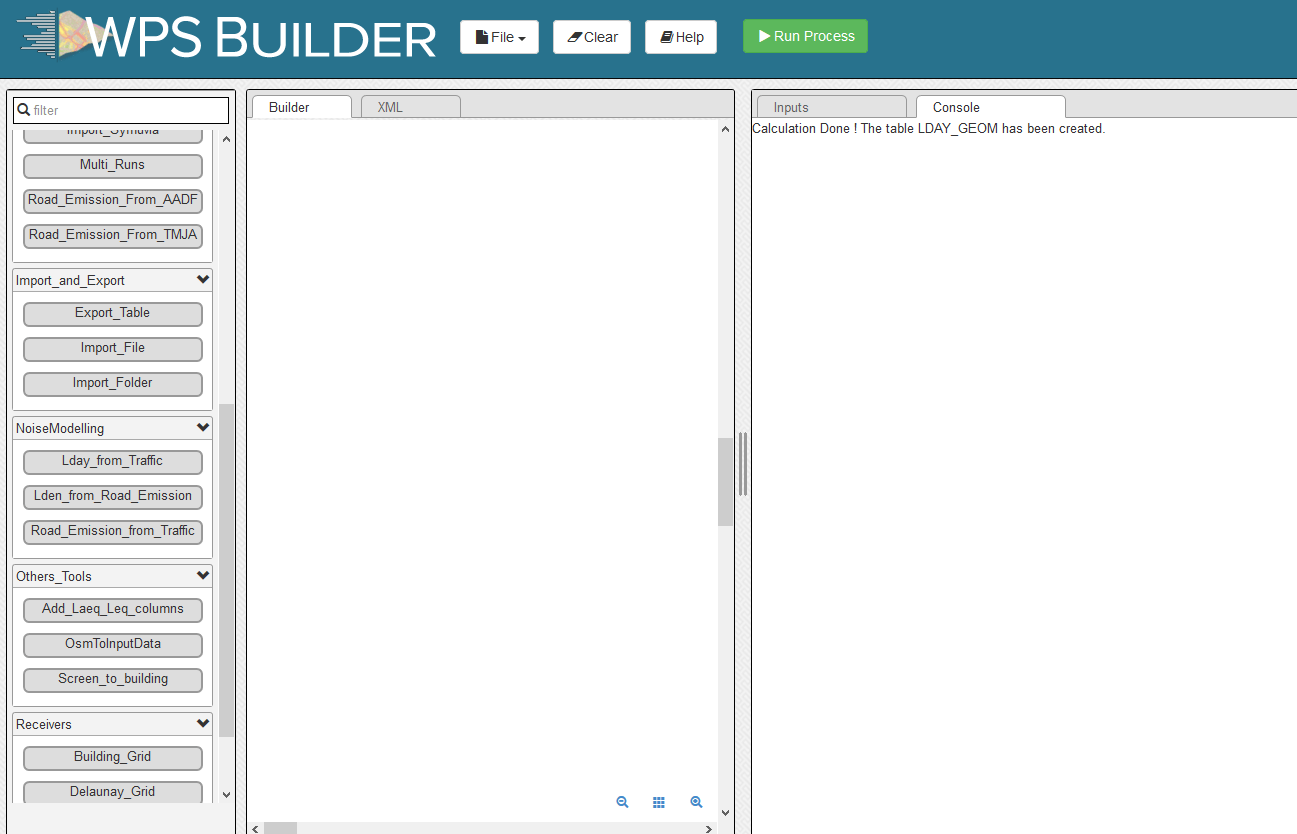Get Started - Tutorial¶
Requirements:¶
Windows¶
Since version 3.3.2, an executable file has been made for you ! You can go directly to step 1.
Other platforms¶
Please install JAVA version v8.x. Currently only version 8 of Java is compatible
- Download Java here : https://www.java.com/fr/download/
- You can check if JAVA_HOME environnement variable is well settled to your last installed java folder using
echo %JAVA_HOME%(windows) orecho $JAVA_HOME(linux) in your command prompt. You should have a result similar toC:\Program Files (x86)\Java\jre1.8.x_x\ - If you don’t have this result, it is probably because your JAVA_HOME environnement variable is not well settled. To set you JAVA_HOME environnement variable you can adapt (with
xthe JAVA version number) you installed and use the following command line :setx JAVA_HOME "C:\Program Files (x86)\Java\jre.1.8.x_x"in your command prompt. You can also refer to this document for example. - You may have to reboot your command prompt after using the precedent command line before printing again
echo %JAVA_HOME%(windows) orecho $JAVA_HOME(linux).
Warning
The command promprt should print C:\Program Files (x86)\Java\jre1.8.x_x\ whithout the bin directory. If JAVA_HOME is settled as C:\Program Files (x86)\Java\jre1.8.x_x\bin, it will not work. It should also point to a JRE (Java Runtime Environment) Java environnement and not JDK.
Docker Setup¶
When a developer uses Docker (https://www.docker.com/), he creates an application or service, which he then bundles together with the associated dependencies in a container image. An image is a static representation of the application or service, its configuration and dependencies.
A docker image for the NoiseModelling library has already been built. Please visit: https://github.com/tomasanda/docker-noisemodelling
Step 1: Download the latest release¶
- Download the latest realease of NoiseModelling on Github.
- Windows : you can directly download the executable install file and launch it.
- Other plaforms : Unzip the downloaded zip file into a chosen directory.
Warning
The chosen directory can be anywhere but be sure that you have write access. If you are using the computer of your company, the Program Files folder is probably not a good idea.
Note
- Only from version 3.3, NoiseModelling releases include the user interface described in this tutorial.
Step 2: Run GeoServer¶
NoiseModelling connects to a PostGIS or H2GIS database. The database needs to be hosted by a server. In this tutorial the server type is GeoServer and the database type is H2GIS. Those tools are included in the archive.
To run the server, please execute “startup” from your own Geoserver folder :
- NoiseModelling.exe for Windows Users
- NoiseModelling\bin\startup.sh for Linux and Mac Users (check authorize file execution in property of this file before)
and wait until INFO:oejs.Server:main:Started is written in your command prompt.
Warning
The server launch can take some time. Be patient.
Your local server is now started.
Warning
Your server will be open as long as the command window is open. If you close it, the server will automatically be closed and you will not be able to continue with the tutorial.
Tip
You can consult it via your web browser : http://localhost:9580/geoserver/web/
- login (default): admin
- password (default): admin
Warning
On older versions, the url was: http://localhost:8080/geoserver/web/
Step 3: Run WPSBuilder¶
The WPSBuilder is the user interface used to communicate between the GeoServer and NoiseModelling.
To launch WPSBuilder, go to http://localhost:9580 using your preferred web browser.
Step 4: Upload files to database¶
To compute your first noise map, you will need 5 layers: Buildings, Roads, Ground type, Topography (DEM) and Receivers.
In the noisemodelling\data_dir\data\wpsdata folder, you will find 5 files (4 shapefiles and 1 geojson) corresponding to these layers.
You can import these layers in your database using the Import File or Import Folder blocks.
- Drag Import File block into Builder window
- Select Path of the input File block and type
data_dir/data/wpsdata/buildings.shpin the field pathFile: - Then click on Run Process after selecting one of the sub-blocks of your process
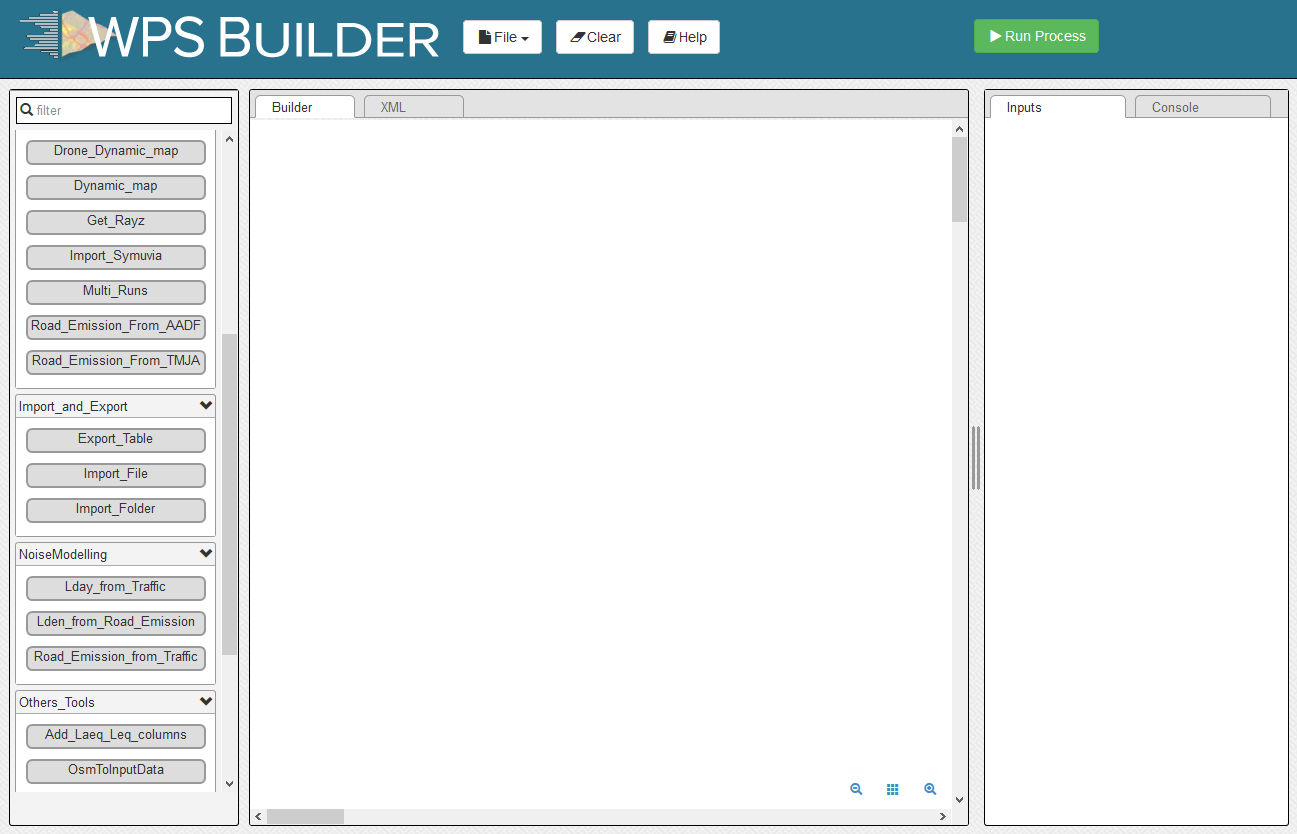
Files are uploaded to database when the Console window displays The table x has been uploaded to database.
Repeat this operation for other files:
data_dir/data/wpsdata/ground_type.shpdata_dir/data/wpsdata/receivers.shpdata_dir/data/wpsdata/ROADS2.shpdata_dir/data/wpsdata/dem.geojson
Note
You can find all files in your own NoiseModelling folder, at direction /data_dir/data/wpsdata/
Note
- if you have the message
Error opening database, please refer to the note in Step 1. - The process is supposed to be quick (<5 sec.). In case of out of time, try to restart the Geoserver (see Step 2).
- Orange blocks are mandatory
- Beige blocks are optional
- if all input blocks are optional, you must modify at least one of these blocks to be able to run the process
- Blocks get solid border when they are ready to run
- Find here more information about WPS Builder.
Step 5: Run Calculation¶
To run Calculation you have to drag the block Noise_level_from_traffic into WPS Builder window.
Then, select the orange blocks and indicate the name of the corresponding table your database, for example :
- Building table name :
BUILDINGS - Sources table name :
ROADS2 - Receivers table name :
RECEIVERS
Then, you can run the process.
The tables LDAY_GEOM, LEVENING_GEOM, LNIGHT_GEOM and LDEN_GEOM will be created in your database.
Note
If you want to know more about the format of the input tables, you can refer to the WPS Blocks section.
Tip
If you want you can try to change the different parameters.
Step 6: Export (& see) the results¶
You can now export the output table in your favorite export format using Export Table block giving the path of the file you want to create (including its extension, for example : c:/home/receivers.geojson).
For example, you can choose to export the table in shp format. This format can be read with many GIS tools such as the open source softwares QGIS and SAGA.
To obtain the following image, use the syling vector options in your GIS and assign a color gradient to LAEQ column of your exported LDAY_GEOM table.
Step 7: Know the possibilities¶
Now that you have finished this first step, take the time to read the description of each of the WPS blocks present in your version of NoiseModelling.
By clicking on each of the inputs or outputs, you can also get additional information.